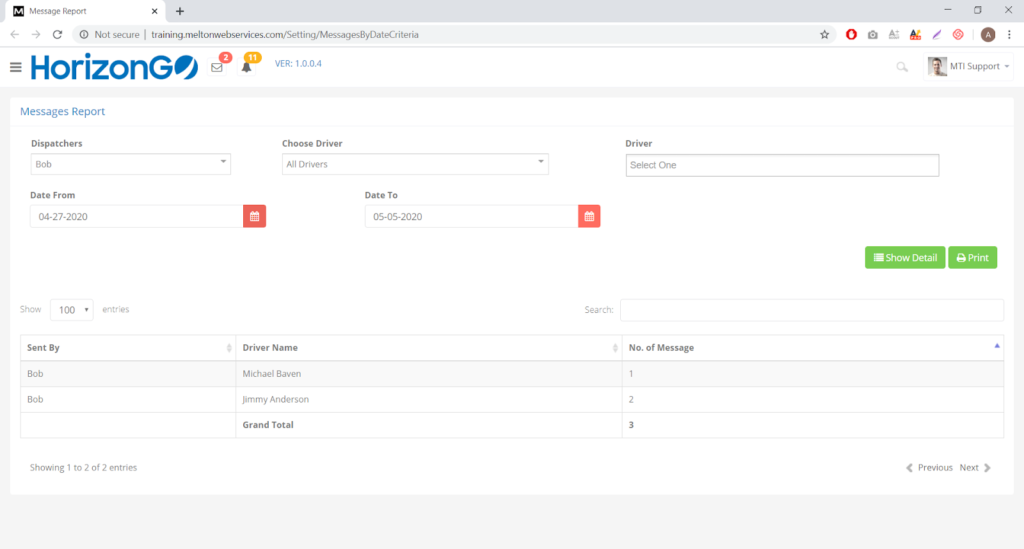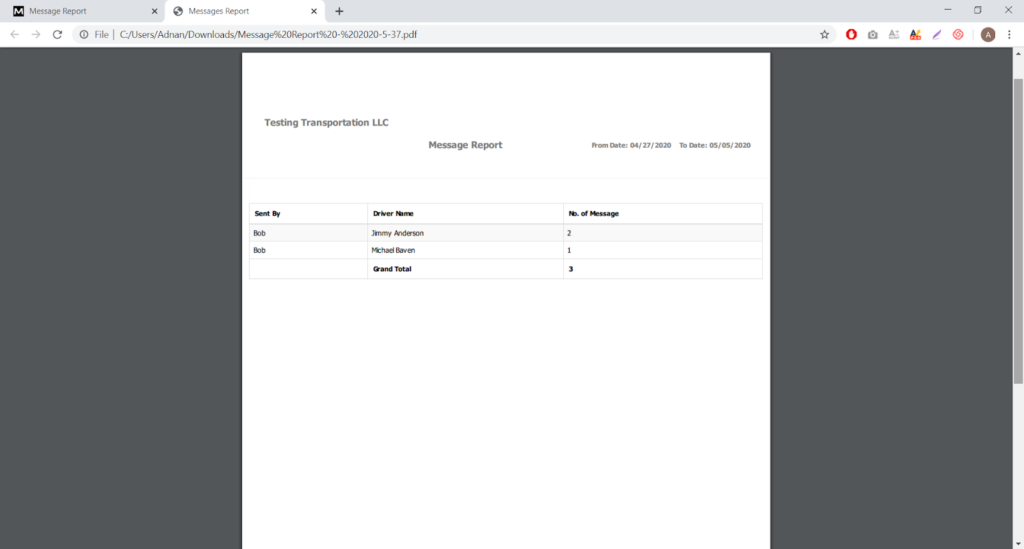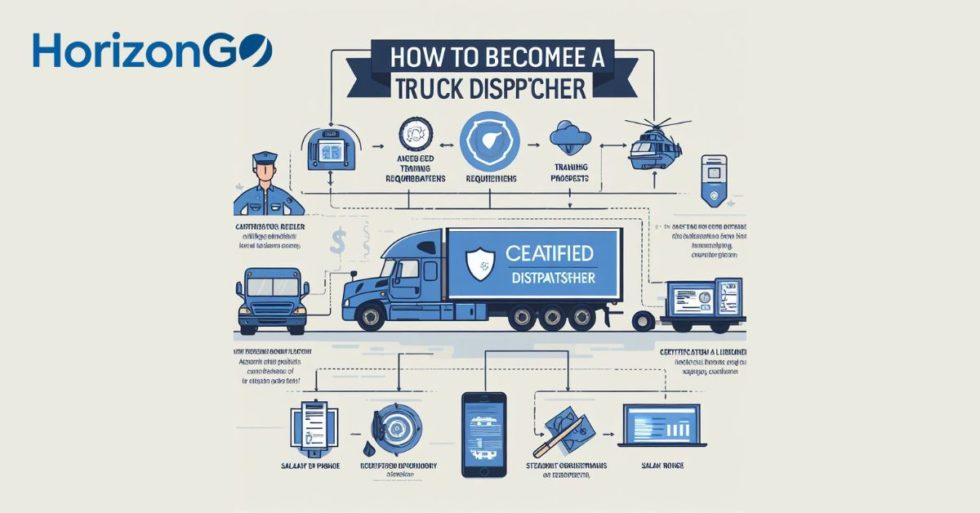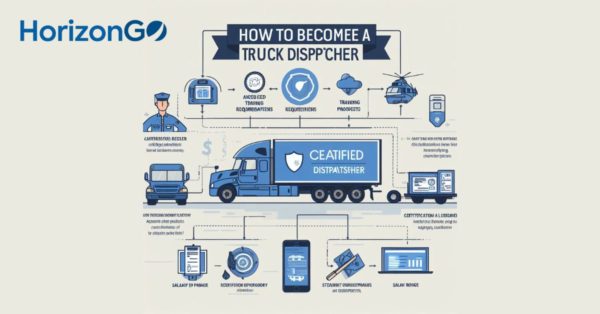Communication is the key to success in all types of businesses. The same is true in the trucking Industry despite the fundamental difference in structure.
This particular industry does not work like a typical business, with everyone working from the same office. Instead, truckers are moving across the country, which makes effective communication between the office and the driver more crucial to running a successful trucking business.
Melton Technologies is committed to helping its customers to have effective communication and evolving its HorizonGO Office and Mobile applications to give customers a robust communication facility between the office – wherever that might be, including remote locations – and truckers. Dispatchers can send messages and alerts to drivers to notify them about a load they are working with, about any changes to their route, or any other critical information the driver needs to avoid any wasted time or confusion. And it works both ways. Drivers can always keep dispatchers in the loop as required and all the essential information is visible to both shippers and receivers, ensuring complete transparency.
Here is a comprehensive overview of the Messages module.
Messages at the Top toolbar

After a user logs into the HorizonGO Office application, an envelope icon appears at the top of the bar. It is visible on all screens. All the unread messages sent by the different drivers are displayed there. Once the dispatchers read all the messages, the message count changes to “O.”
Message Board
Users can access the message board by clicking on the Message icon at top of the toolbar or from master files. By clicking on All Drivers user can see the whole conversation in one window between drivers and the dispatchers/administrators. It is a window where users can view the conversation and can see the previous messages by scrolling up.
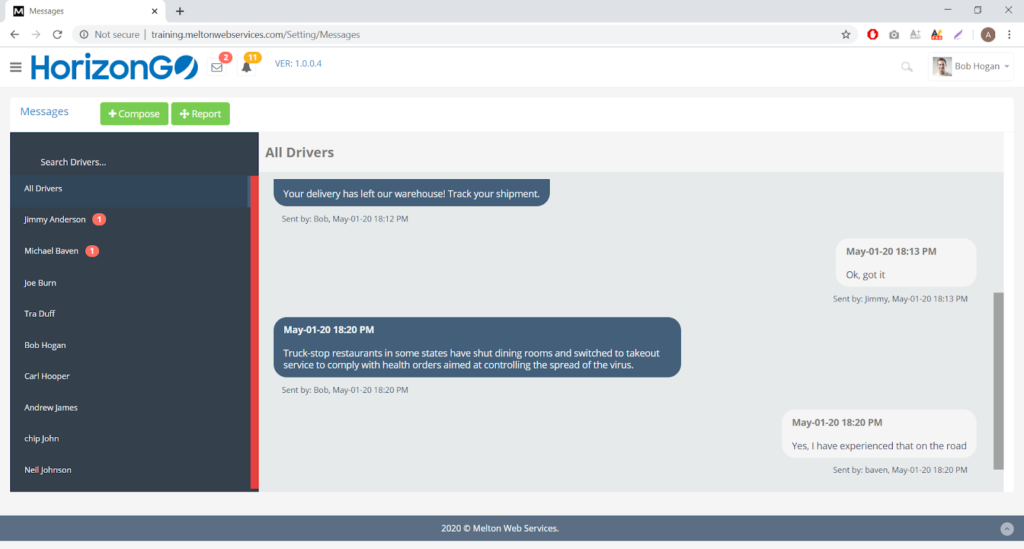
Send and Receive Messages
Dispatchers can click on any of the drivers and a chat window will appear like below. They can send messages to individual drivers and see their responses. In the left bar, a number of unread messages will appear against each driver. Users can search for a driver by putting the driver’s name into the Search Drivers text box in the left bar. Every message will be marked as read when the dispatcher/admin will acknowledge it by clicking on button within the message. Once a message is acknowledged, “Ready by” user information and “Date time” will appear below the message. If the dispatcher/admin replies to any driver window, then all of the messages for that driver will be acknowledged and marked as read automatically.
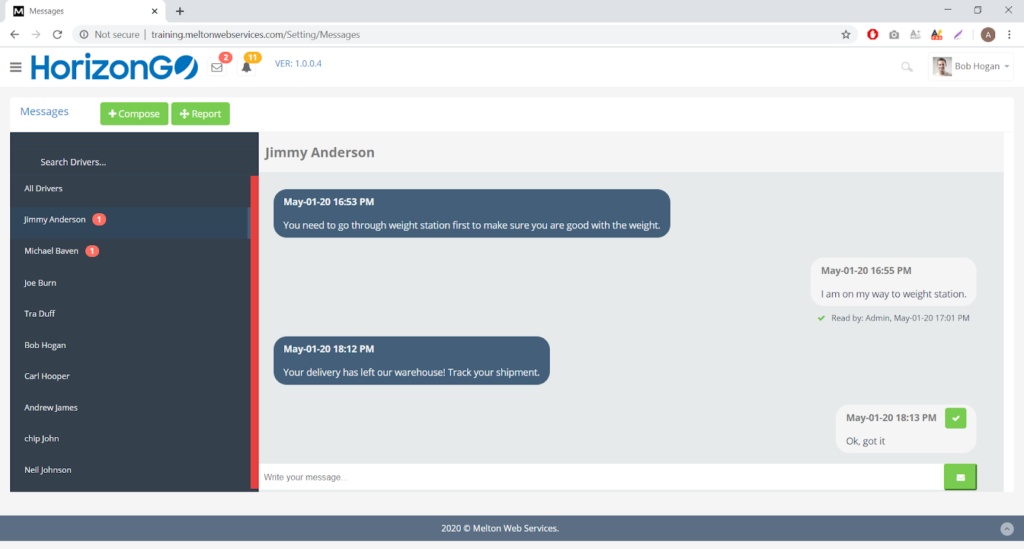
Smartphone/Tablet Messages
Below is the screenshot of the Smartphone/Tablet view to show what a conversation between the dispatcher and driver will look like.
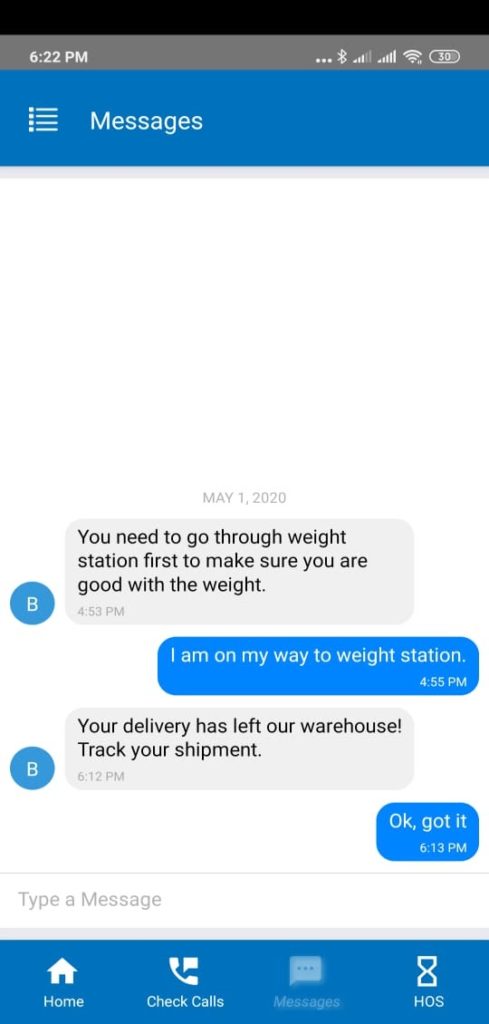
Send Messages to All or a Group of drivers
Dispatchers/Administrators can send a message to ALL drivers by clicking on the Compose button. A popup window will come up and a list of drivers will appear along with the Driver Type groups and All Drivers option.
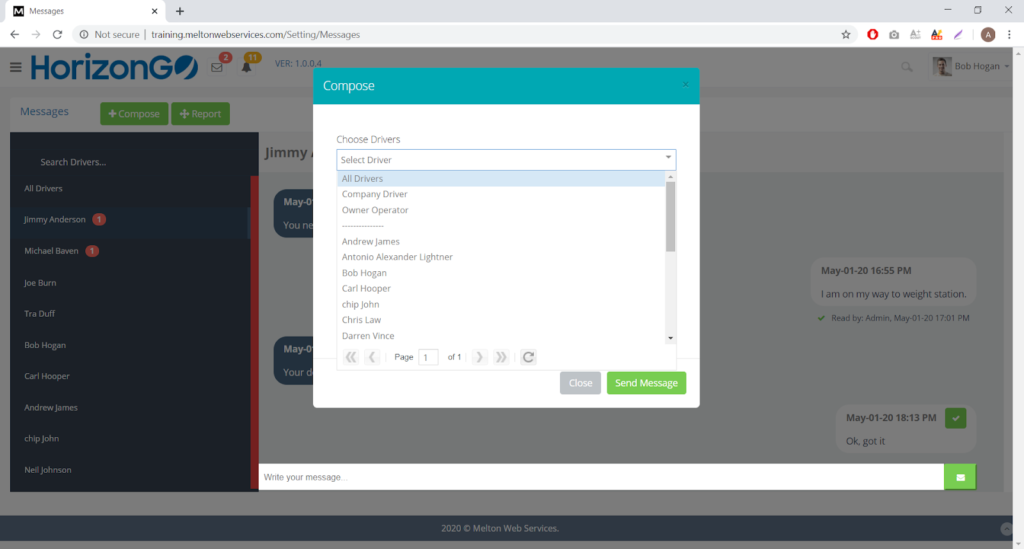
Users can select multiple drivers or groups and drivers to send out the message.
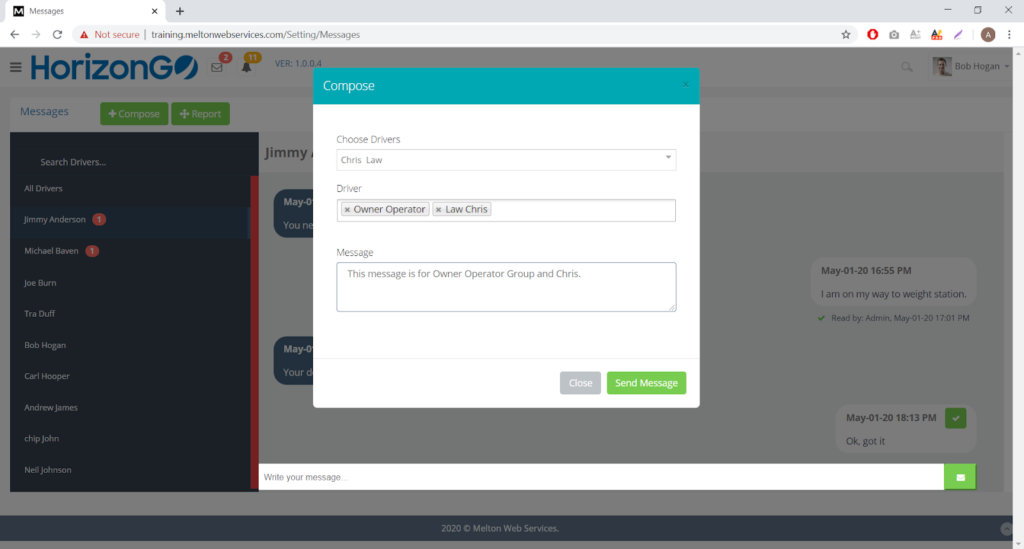
Message Report
A message report is a Dispatcher’s performance report to see how many replies are done by a dispatcher against the drivers. Users can select All dispatchers to see messages replied to all or a single driver or by selecting an individual dispatcher to see his replies for single or multiple drivers. The report displays the driver’s name and the number of messages sent by a dispatcher.